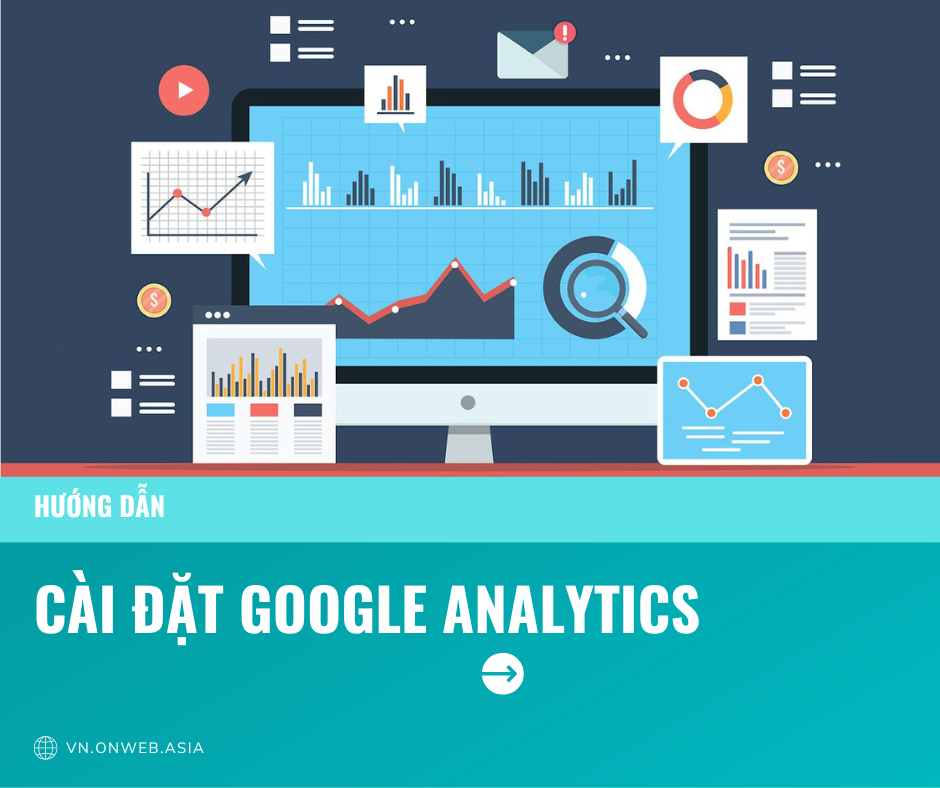Google Analytics là gì? Cài đặt nó đem lại lợi ích gì cho Website?
Google Analytics (GA) là gì?
Google Analytics là công cụ không chỉ cung cấp cho bạn thông tin chuyên sâu mới về cách khách hàng truy cập Website, cách họ tìm đến Website và cách bạn có thể giữ họ quay lại. Đây còn cho phép bạn đo lường doanh số bán hàng và chuyển đổi.
Google Analytics cung cấp số liệu thống kê và các phân tích cơ bản để bạn có thể tối ưu hóa công cụ tìm kiếm (SEO) và các mục đích tiếp thị.
Bạn có thể dễ dàng theo dõi và biết được hàng ngày có bao nhiêu người truy cập Web, thời gian vào Web là bao lâu, mục nào trên Web được nhiều người ghé thăm nhất.
Thậm chí xem chi tiết hơn về người dùng từ những vùng miền nào, họ xem trên điện thoại hay máy tính, dùng trình duyệt gì, vào Web nhiều nhất vào khoảng thời gian nào,…

Google Analytics là công cụ quan trọng đối với doanh nghiệp.
Thông qua việc theo dõi hành vi của khách hàng, bạn sẽ biết điểm mạnh, điểm yếu của mình là gì. Từ đó, phát huy được thế mạnh của Website bạn và và hạn chế đi những điểm yếu.
Cài đặt Google Analytics đem lại lợi ích gì cho Website?
Đây là những lợi ích của Google Analytics khiến bạn muốn cài đặt Google Analytics cho Website của mình ngay bây giờ!
- Miễn phí: Bình thường việc sở hữu một công cụ hữu ích cho Website không bao giờ là rẻ, nhưng ở đây Google Analytic hoàn toàn miễn phí. Google Analytics không những miễn phí mà còn là một công cụ hỗ trợ phân tích mạnh mẽ và đáng tin cậy.
- Tính tự động: Tất cả quá trình theo dõi, thu thập, xử lý thông tin, lập báo cáo đều được thực hiện tự động trên Website và máy chủ Google.
- Tính tiện lợi: Google Analytics được thiết kế phù hợp với đa dạng nền tảng, và có sẵn ứng dụng Native trên các thiết bị di động. Chính vì vậy, người quản trị có thể truy cập và theo dõi bất cứ lúc nào mà không cần phải lên máy tính để đăng nhập vào Website hay Google.
- Sự kết nối đa dạng: Google Analytics có sự kết nối chặt chẽ với nhiều công cụ của nhà Google như: Google Adwords,…để tạo ra nhiều kết quả chính xác và đa dạng hơn, giúp người quản trị Website có thông tin hơn để đánh giá.
Để cài đặt Google Analytics cho website, bạn hãy theo dõi những bước sau để nắm rõ hơn nhé!
Hướng dẫn 3 cách cài đặt Google Analytics cho Website
Sau đây là những cách tiêu biểu giúp các doanh nghiệp cài đặt Google Analytics cho Website.
Đăng ký và lấy mã Tracking Code Google Analytics
Bước 1: Truy cập vào Google Analytics theo đường Google Analytics
Nếu bạn đã tạo tài khoản Analytics thì đăng nhập để xem, còn nếu chưa đăng nhập thì nhấp vào nút “Tạo tài khoản”.
Bước 2: Truy cập vào Google Analytics bằng tài khoản Gmail của bạn.
Bước 3: Nhấp vào nút “Đăng ký” để bắt đầu đăng ký sử dụng Analytics.
Bước 4: Nhập các thông tin cần thiết sau đó nhấp vào nút “Nhận ID theo dõi” ở phía dưới.
- Chuyển tới menu người quản trị (Admin) phía dưới cùng bên trái.
- Nhấn vào nút menu Tracking Info. Sau đó, click vào nút submenu Tracking Code.
- Bạn sẽ thấy Tracking ID của bạn và Global Site Tag. Lưu lại cả 2 đoạn code này để dùng sau.
Google sẽ cung cấp cho bạn một ID theo dõi và mã Code. Bạn chỉ cần copy đoạn mã “ID theo dõi”để dán vào tính năng Google Analytics được cài sẵn trong quản trị web và dán vào website của bạn.
Chèn mã vào functions.php Code
Cách đầu tiên để chèn Google Analytics Tracking là thông qua File Functions.php. Bạn tạo mới Function chứa Code Snippet.
Lưu ý: Để đảm bảo an toàn, bạn luôn phải Backup File trước khi chỉnh sửa.
Bước 1: Chọn Thư mục của Theme để mở file functions.php ra và chuyển tới Theme Editor bên dưới Menu Appearance.
Bước 2: Mở file Theme Functions (functions.php) từ trong cột bên phải.
Bước 3: Mở đoạn Code Snippet sau tới file. Đừng quên thay thế Tracking ID của riêng bạn vào. Vào Appearance -> Editor và tìm file functions.php.
Bước 4: Sau khi hoàn tất, nhấn nút Update file để lưu lại thay đổi.
Chèn mã vào header.php Code
Bạn cũng có thể thêm Google Analytics tracking code vào trong file Theme Header (header.php).
Bước 1: Chuyển tới Theme Editor một lần nữa.
Bước 2: Mở Theme Header (header.php) file trên cột bên phải.

Cách chèn Header vào Website.
Bước 3: Dán Code Snippet vào trong phần Header Area, tức là ngay bên trên Tag </head>.
Bước 4: Sau đó, nhấn nút Update file để lưu lại thay đổi.
Sử dụng Google Tag Manager
Google Tag Manager sẽ giúp bạn tối ưu được công việc này đơn giản hơn, bằng cách cài đúng phần code của nó vào Website. Sau đó, mọi thiết lập của các thẻ còn lại đều có thể sử dụng thông qua Google Tag Manager.
Đây được xem là một công cụ mang lại nhiều lợi ích cho website và người sử dụng.
Sau đây là những bước cài đặt Google Tag Manager.
Bước 1: Đăng nhập.
Truy cập vào Google Analytics , nếu được yêu cầu đăng nhập hãy sử dụng tài khoản Gmail để đăng nhập vào website.
Bước 2: Tạo tài khoản.
Nhấp vào nút “Tạo tài khoản” ở góc trên bên phải màn hình để tạo tài khoản.
Điền các thông tin được yêu cầu như ảnh bên dưới:
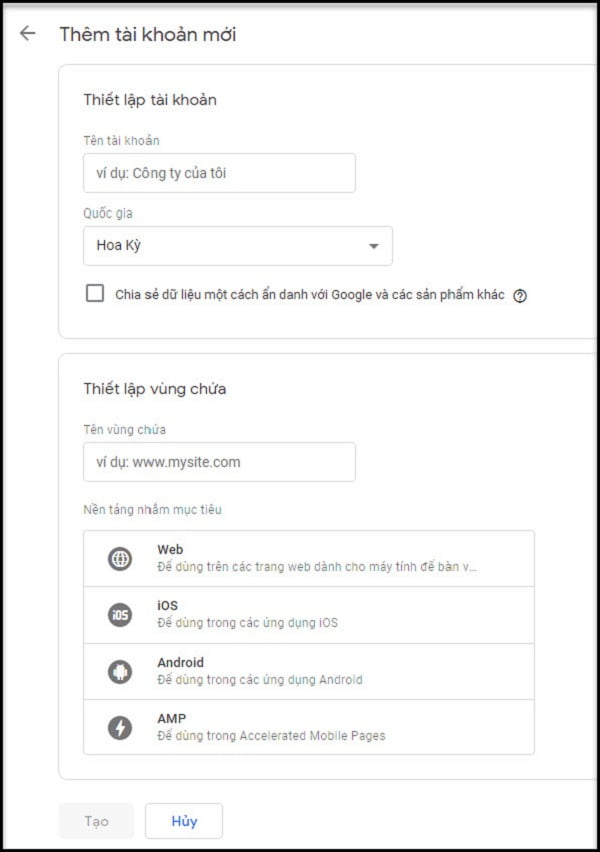
Điền những thông tin trên để hoàn thành nội dung.
Sau đó bạn được chuyển đến trang yêu cầu chấp nhận các thỏa thuận từ Google. Lúc này hãy tick vào tùy chọn bên dưới và chọn “Có” để chuyển sang bước tiếp theo.
Bước 3: Cài đặt trình quản lý thẻ của Google.
Sau khi hoàn tất “Bước 2” Google Tag Manager sẽ hiển thị một bảng chứa hai đoạn mã để bạn dán vào phần code trên website.
Đoạn mã bên trên đặt ở phần <head>, đoạn mã bên dưới đặt ở phần <body>.

Ví dụ về Mã cài đặt Google Tag để dán vào website.
Bước 4: Kiểm tra cài đặt.
Để kiểm tra Google Tag Manager đã cài đặt thành công hay chưa bạn có thể sử dụng tiện ích “Tag Assistant” của Google bằng cách:
- Cài đặt tiện ích Tag Assistant từ cửa hàng của Google Chrome.
- Nhấn chọn biểu tượng “Tag Assistant”.
- Chọn Enable.
Nếu kết quả xuất hiện màu xanh như bên dưới là bạn đã cài đặt thành công Google Tag Manager.
Làm thế nào để biết Google Analytics đã hoạt động chưa?
Có nhiều cách khác nhau để bạn có thể tìm hiểu xem trang web mà bạn đang truy cập có sử dụng Analytics hay không? Cách phổ biến nhất để kiểm tra được tích hợp vào các trình duyệt hiện đại nhất.
Bạn có thể xem mã nguồn, hướng dẫn trình duyệt những gì cần tải hoặc sử dụng công cụ nhà phát triển dựa trên trình duyệt để xem liệu trang có đang gửi thông tin đến Analytics hay không.

Quá trình hoạt động của Google Analytics.
Qua bài viết trên, chắc hẳn bạn cũng đã biết Google Analytics là gì? Và cách cài đặt Google Analytics cho Website của bạn. Khi bạn đã đọc đến đây, Mắt Bão hy vọng những thông tin cung cấp trên sẽ giúp bạn áp dụng hiệu quả những tính năng tuyệt vời của Google Analytics mà Mắt Bão vừa chia sẻ vào Website Analytics của bạn.